In this guide, We will build an end-to-end Generative BI dashboard using Amazon Q in QuickSight, with Snowflake AI & Data Cloud as the data source. We will use the Sales dataset to explore sales trends, regional performance, and customer insights with the power of Natural Language Q&A and Executive Summaries.
This guide walks through:
- Preparing and loading data into Snowflake
- Connecting QuickSight to Snowflake
- Enabling Generative BI features with Amazon Q
- Building smart insights interactively
This guide applies to any business domain where structured data and conversational analytics intersect.
Prerequisites
- Basic familiarity with Amazon QuickSight and Snowflake
- AWS account with QuickSight Enterprise enabled
- Snowflake account with access to a database, schema, and compute warehouse
What You'll Learn
- How to load and clean real-world datasets into Snowflake
- How to connect Amazon QuickSight to Snowflake
- How to build smart visuals using Generative BI
- How to use Amazon Q for Natural Language Q&A
What You'll Need
- A Snowflake Account. Sign up for Snowflake Trial Account
- AWS QuickSight Enterprise enabled
- Kaggle Dataset
- Python 3.x with pandas (optional)
What You'll Build
- A Generative BI dashboard powered by Amazon Q and backed by Snowflake
Download the Dataset
- Download the Sales Data from Kaggle: Go to the Kaggle Dataset page and download the CSV file.
Create the Target Database Objects
- Before you create the table, make sure to configure environment with the right role, warehouse, database, and schema. We can do this step-by-step as follows:
-- Step 1: Use the ACCOUNTADMIN role (or any role with required privileges)
USE ROLE ACCOUNTADMIN;
-- Step 2: Create a virtual warehouse if not already created
CREATE OR REPLACE WAREHOUSE demo_wh
WITH WAREHOUSE_SIZE = 'XSMALL'
AUTO_SUSPEND = 60
AUTO_RESUME = TRUE;
-- Step 3: Create a database to store your dataset
CREATE OR REPLACE DATABASE demo_db;
-- Step 4: Create a schema for organization (optional)
CREATE OR REPLACE SCHEMA demo_db.sales_data;
-- Step 5: Set your context
USE WAREHOUSE demo_wh;
USE DATABASE demo_db;
USE SCHEMA sales_data;
- Once your context is set, create the table to hold the cleaned data:
CREATE OR REPLACE TABLE sales_orders (
row_id INT,
order_id STRING,
order_date DATE,
ship_date DATE,
ship_mode STRING,
customer_id STRING,
customer_name STRING,
segment STRING,
country STRING,
city STRING,
state STRING,
postal_code STRING,
region STRING,
product_id STRING,
category STRING,
sub_category STRING,
product_name STRING,
sales FLOAT,
quantity INT,
discount FLOAT,
profit FLOAT
);
Create a Named File Format (Optional)
- You can explicitly define a CSV file format for reuse:
CREATE OR REPLACE FILE FORMAT csv_format
TYPE = 'CSV'
FIELD_OPTIONALLY_ENCLOSED_BY = '"'
SKIP_HEADER = 1;
Create a Snowflake Stage
- Stages allow you to load data into Snowflake from cloud storage (e.g., S3). For example:
CREATE OR REPLACE STAGE demo_stage
URL = 's3://your-bucket-name/path-to-folder/'
STORAGE_INTEGRATION = your_integration_name;
- If using internal stage, you can upload the file via Snowsight UI:
- Go to Data > Stages
- Select your stage and click Upload File
- Upload superstore_sales.csv to the stage
COPY INTO sales_orders
FROM @demo_stage/sales_orders.csv
FILE_FORMAT = (TYPE = 'CSV' FIELD_OPTIONALLY_ENCLOSED_BY='"' SKIP_HEADER=1);
- In this step, you'll configure Amazon QuickSight and connect it to your Snowflake instance to build live or SPICE-imported dashboards.
Collect Snowflake Connection Info
Gather the following connection details from your Snowflake admin or Snowsight:
- Account Identifier: (e.g., xy12345.us-east-1)
- Database: demo_db
- Schema: sales_data
- Warehouse: demo_wh
- Table: sales_orders
- Username & Password: Snowflake login credentials with USAGE and SELECT privileges
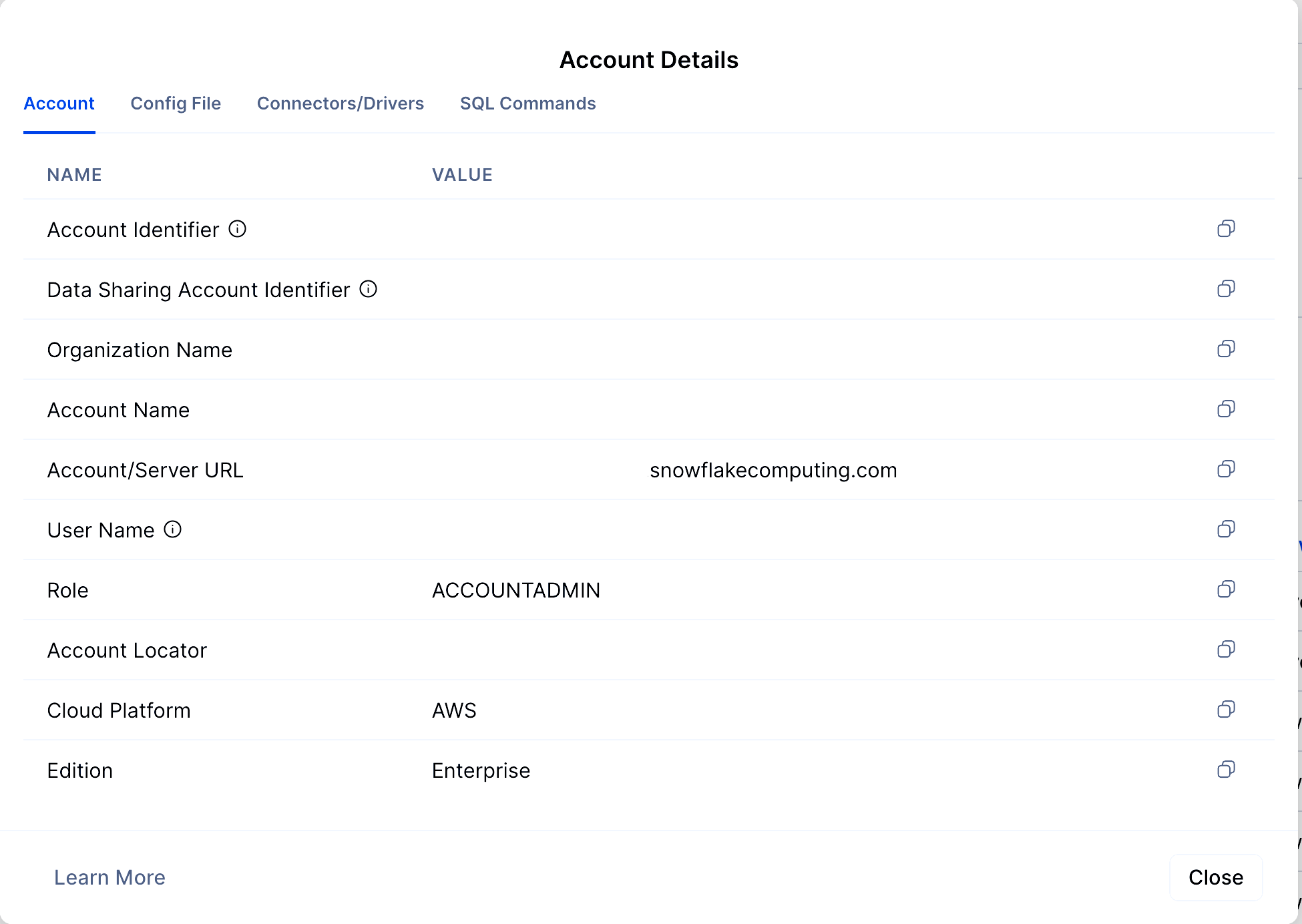
Sign in to the AWS Console
Navigate to the AWS Console Search for QuickSight in the service search bar Choose Amazon QuickSight and click Sign in If you're using QuickSight for the first time:
- Choose your region (must match your Snowflake region if using SPICE)
Create a Snowflake Data Source in QuickSight
From the QuickSight homepage, go to Manage data in the left panel Click New dataset > Select Snowflake as the source Fill in the Snowflake connection form: 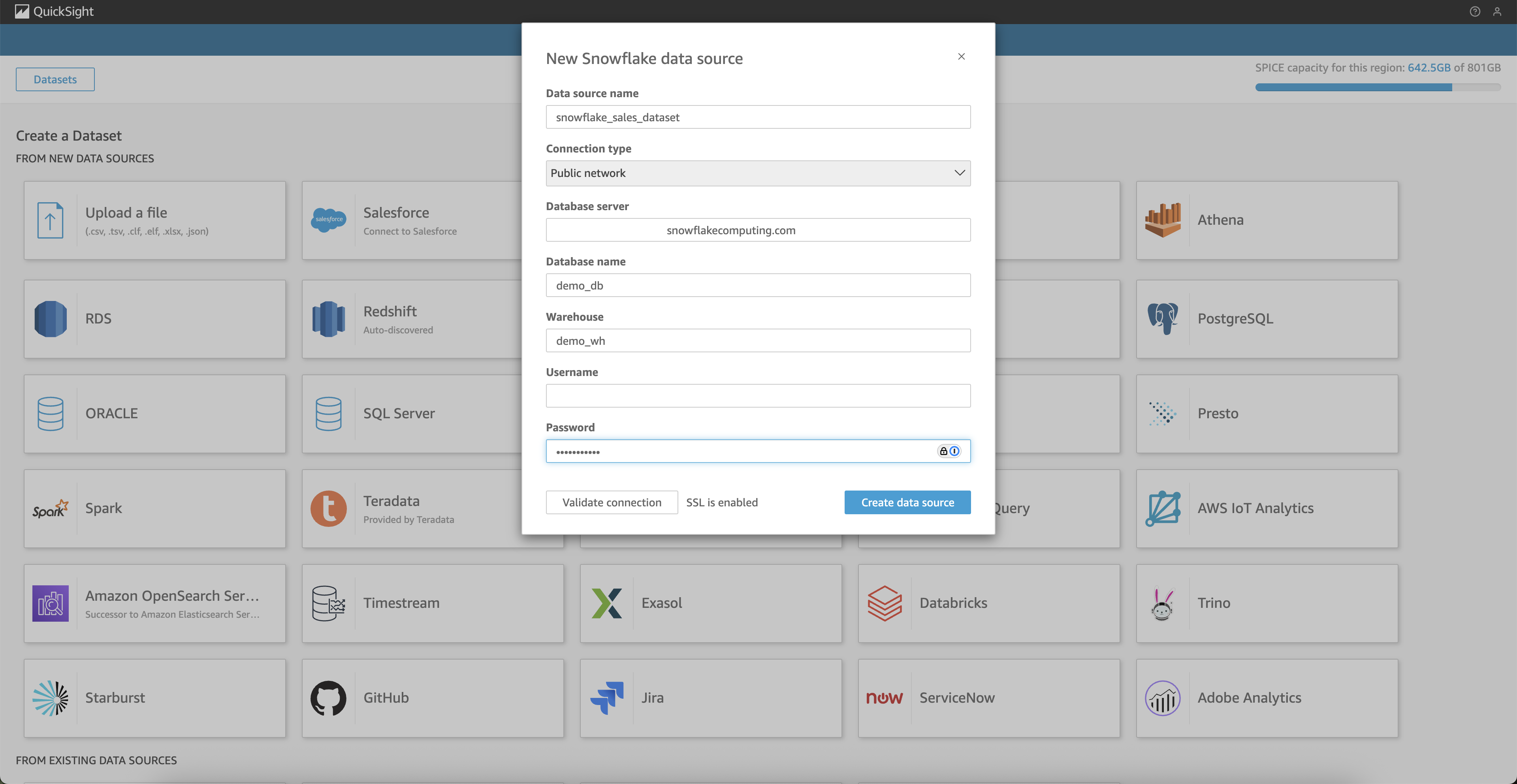
- Data source name: SnowflakeSalesOrders
- Account name: Enter your Snowflake account locator (e.g., xy12345.us-east-1)
- User name / Password: Use Snowflake credentials with SELECT access
- Warehouse: demo_wh
- Database: demo_db
- Schema: sales_data Click Validate connection and then Create data source
Select and Import the Table
Select the sales_orders table from the schema browser Choose a data access mode:
- Direct Query: Fetches live data from Snowflake with each interaction
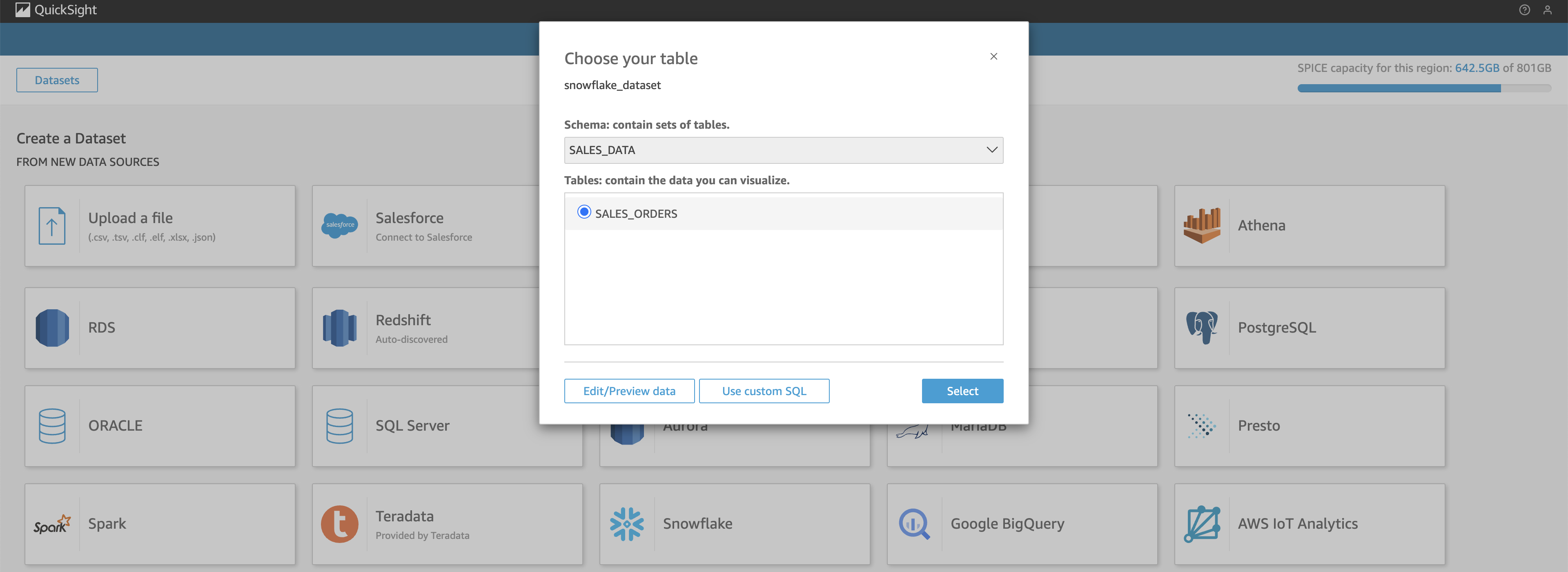
- Import to SPICE: Recommended for performance, especially for static datasets
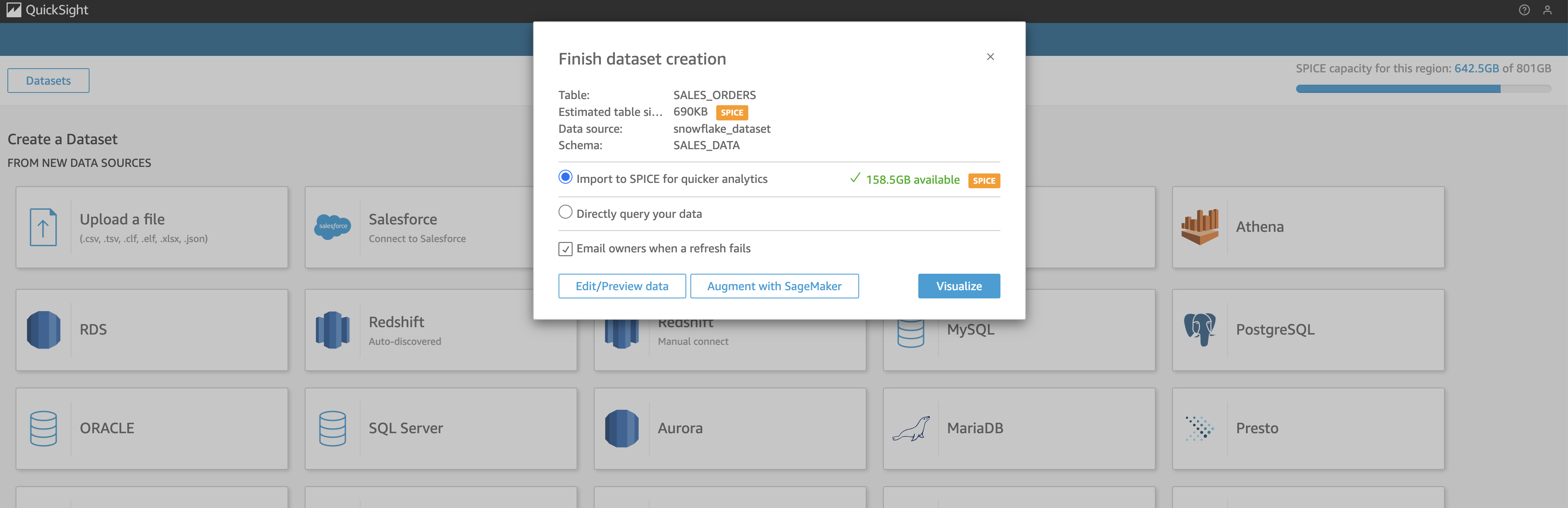
- Click Visualize to begin building your dashboards
- Optional: QuickSight connects to Snowflake securely using JDBC. Use Secrets Manager or SSO for enhanced credential management.. You can enable SSO or use AWS Secrets Manager for managing credentials.
- QuickSight uses a secure JDBC connection with optional IAM-based credentials.
Build Core Visuals
Now that your Snowflake data is available in QuickSight, it's time to create a set of foundational visualizations. These visuals will help users analyze sales performance, regional trends, customer behavior, and product-level profitability.
Step 1: Open the Analysis Editor
- From the QuickSight home screen, go to Analyses
- Click New analysis
- Select your previously connected dataset (from Snowflake)
Step 2: Create the Following Visuals
1. Sales by Region (Bar Chart)
- Click Add → Add visual
- Select Vertical bar chart
- Drag region to X-axis
- Drag sales to Value
- Sort by descending sales
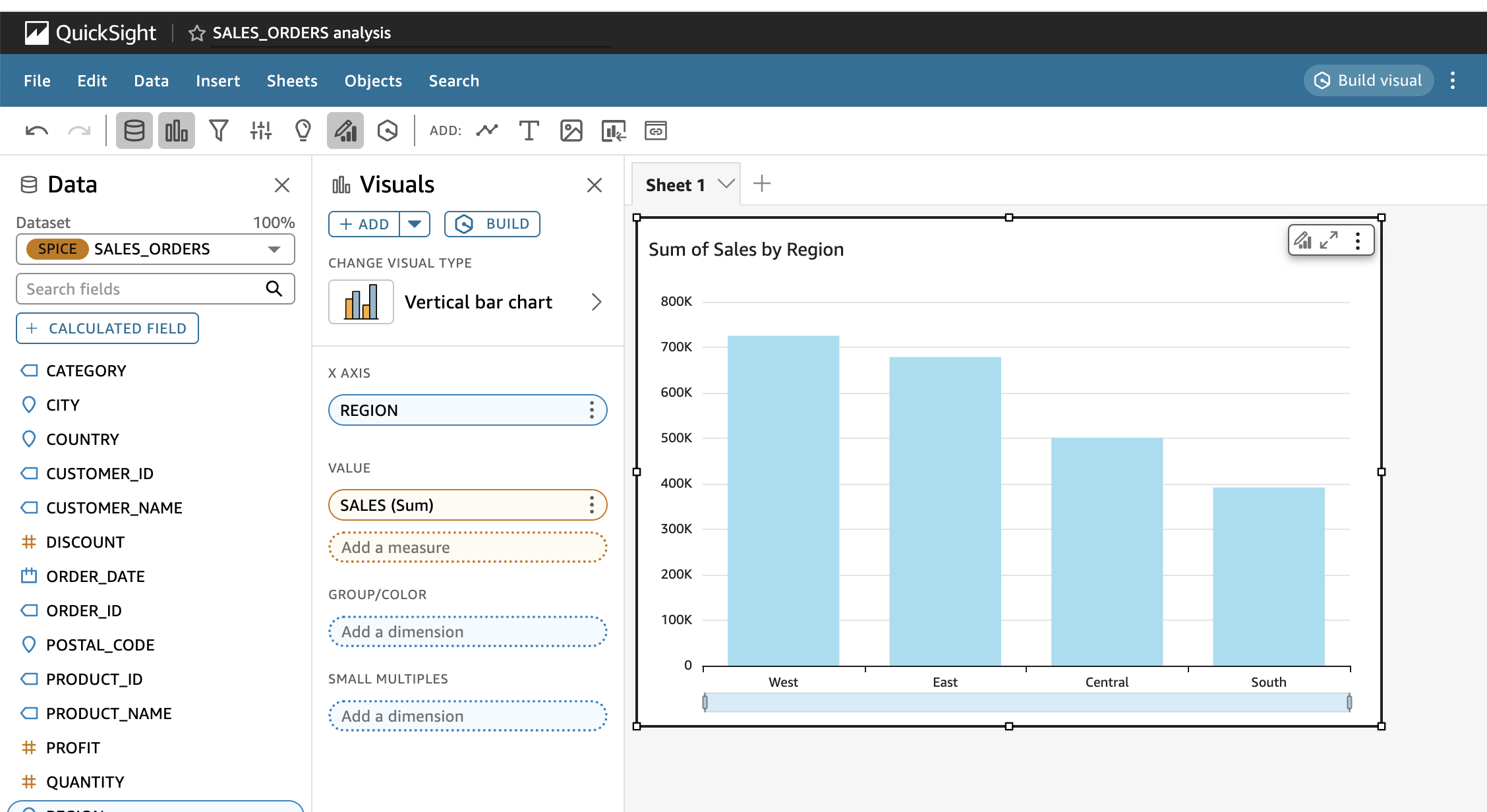
2. Monthly Profit Trend (Line Chart)
- Click Add visual
- Select Line chart
- Drag order_date to X-axis and change the aggregation to Month
- Drag profit to Value
- Filter by recent year or region if desired
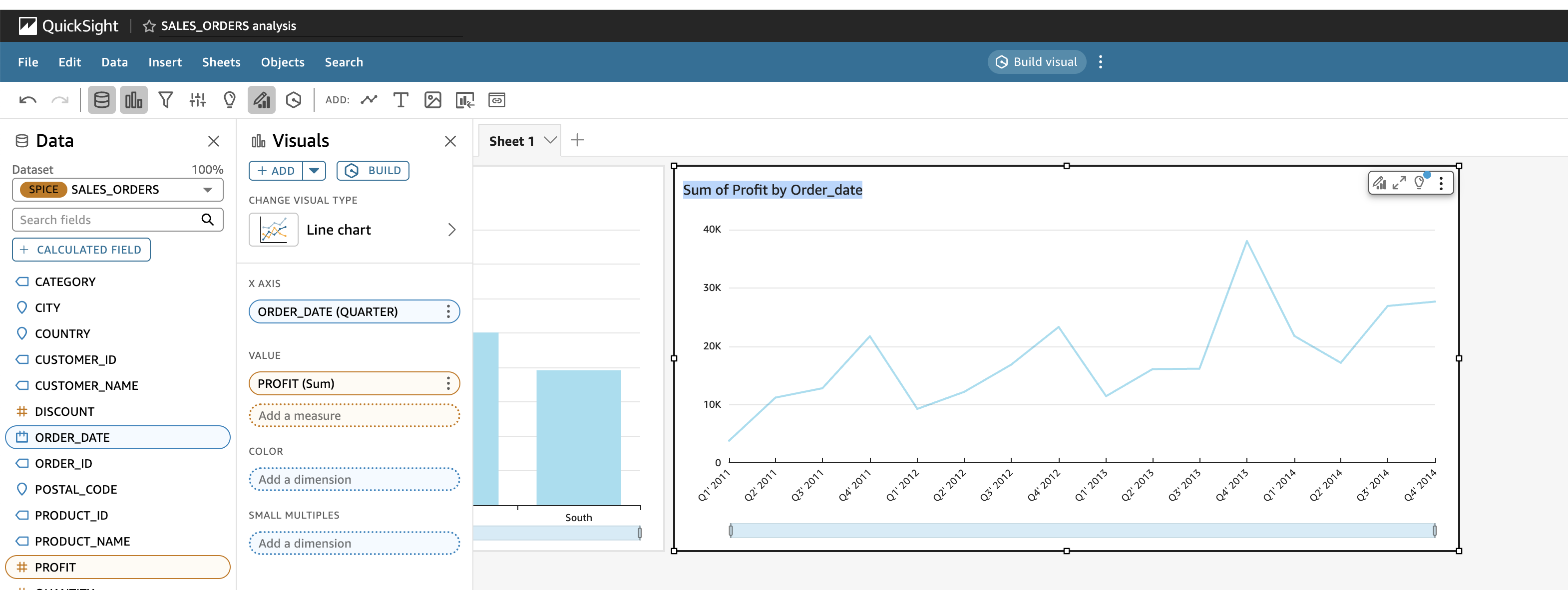
3. Category vs. Sub-Category Sales (Stacked Column Chart)
- Click Add visual
- Select Stacked column chart
- Drag category to X-axis
- Drag sales to Value
- Drag sub_category to Group by
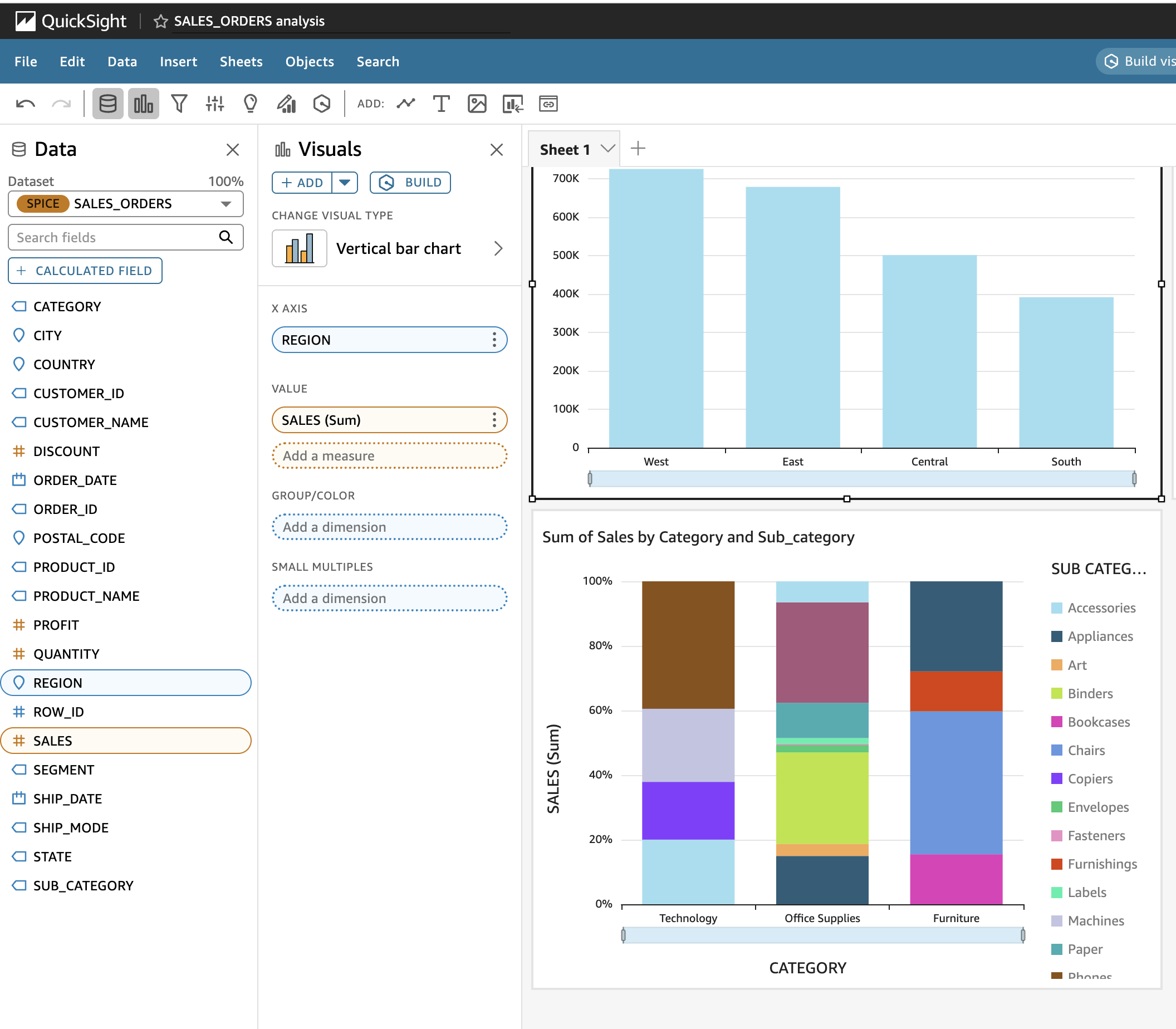
4. Sales by State (Map Visual)
- Click Add visual → Select Map
- Drag state to Geospatial field
- Drag sales to Value
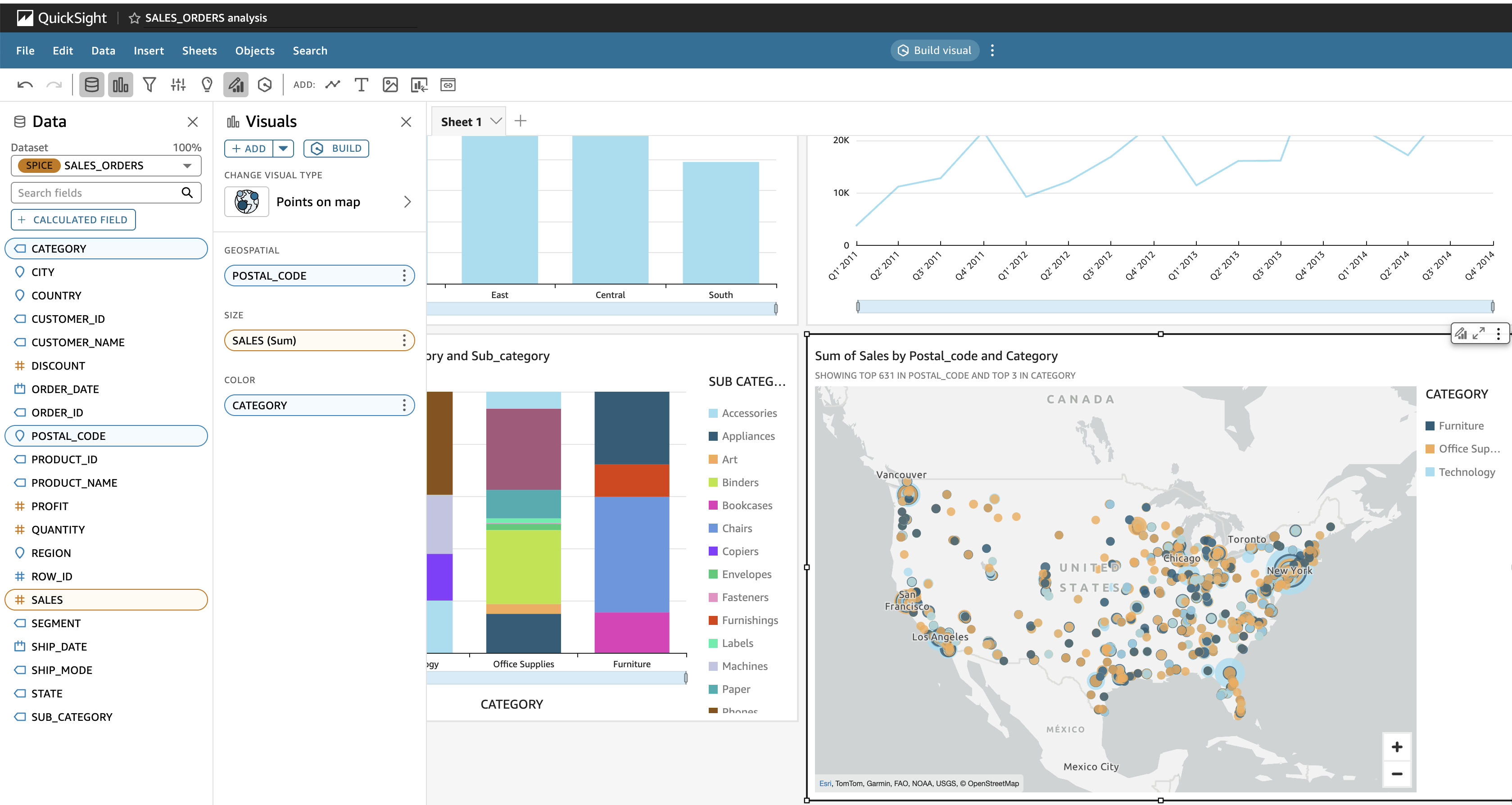
Step 3: Customize Appearance
- Format currency fields (sales, profit) to show in appropriate currency format
- Adjust color palettes to align with your brand or data themes
- Rename visuals to user-friendly titles (e.g., "Top Performing States")
- Once these base visuals are in place, you're ready to enrich them with AI-powered enhancements using Amazon Q.
Create Visualization with Q
Select Q build visual icon
Ask questions in natural english like:
- "Show total profit in California"
- "Top 5 products by sales"
- "Monthly orders by region"
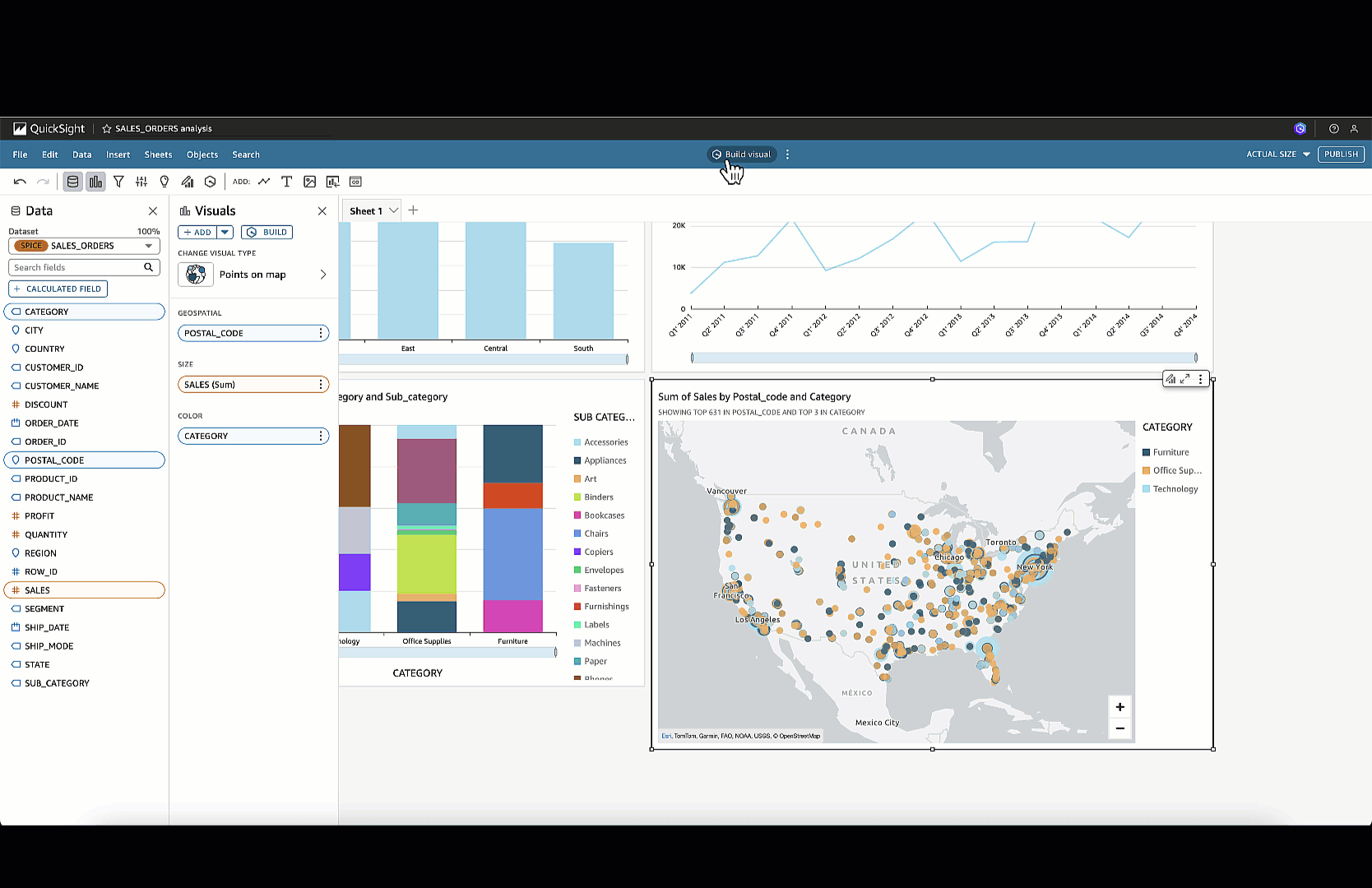
Add Smart Widgets
Use Amazon Q to create these visuals:
- "Sales and profit by category"
- "Products with negative profit"
- "Profit margin by customer segment"
- "Monthly order volume"
- "Most discounted items by category"
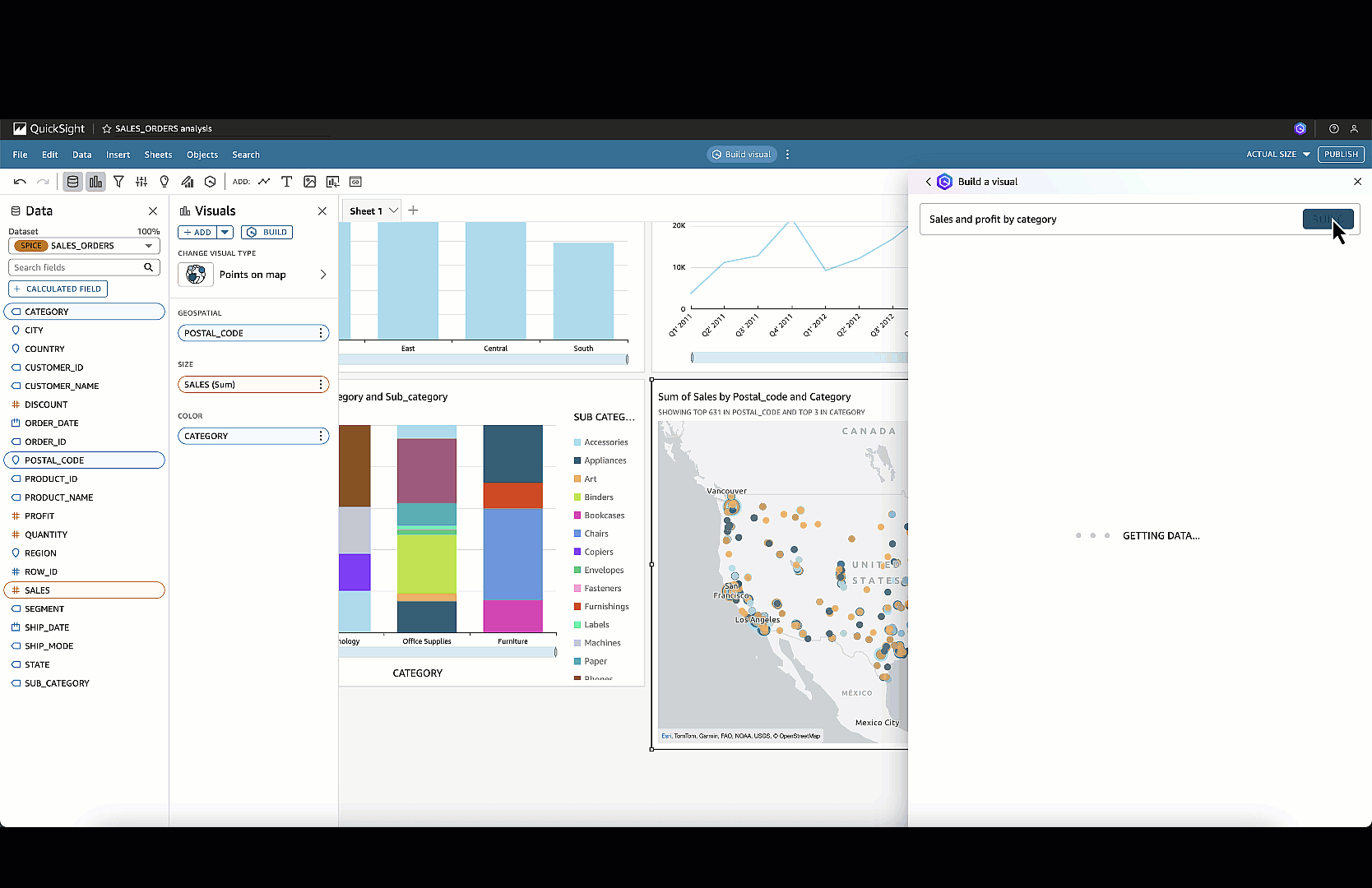 Each NLP prompt results in an auto-generated visual you can refine and add to your dashboard.
Each NLP prompt results in an auto-generated visual you can refine and add to your dashboard.
Generate Executive Summary
- Click Publish Dashboard
Amazon Q generates narrative insights for:
- Key trends
- Regional anomalies
- Top/worst performers
Snowflake Clean Up
If this was a test/demo environment:
- Drop demo tables:
DROP TABLE IF EXISTS sales_orders;
- Drop stages or file formats:
DROP STAGE IF EXISTS demo_stage;
DROP FILE FORMAT IF EXISTS csv_format;
- Drop schema and database (if not used elsewhere):
DROP SCHEMA IF EXISTS demo_db.sales_data;
DROP DATABASE IF EXISTS demo_db;
AWS Clean Up Steps
- Disable dashboards not in use
- Remove unused datasets from Manage Data
- Manage SPICE capacity under Manage QuickSight > SPICE capacity
Versioning & Collaboration
- Export the dashboard and share with teams
- Document data definitions and synonyms used in Q Topics
- Assign dataset permissions to relevant users or groups
You've now built a powerful, AI-enabled dashboard that:
- Uses Snowflake for enterprise-grade data platform and querying
- Uses Amazon QuickSight for visual exploration
- Uses Amazon Q for Generative AI supported insights
What You Learned
- How to ingest and query data in Snowflake
- How to visualize live Snowflake data in QuickSight
- How to build dashboards using AI-generated content